In fase di realizzazione di un catalogo prodotti, possiamo trovarci di fronte ad una esigenza del tipo: inserire una serie di icone in una posizione ben precisa, ma non sempre identica, quindi non realizzabile da pagina mastro.
Possiamo procedere con l’inserimento manuale di ogni singola icona, ma quando il prodotto è ricco di pagine questa operazione risulta lunga e noiosa, oppure possiamo utilizzare una funzione molto interessante “trova e sostituisci”, vediamo come:
Nel file di progetto al posto dell’icona, inseriamo una sigla alfanumerica associata univocamente all’icona che in seguito inseriremo.
Nel nostro progetto le sigle sono indicate dalla freccia rossa
In uno o più file di illustrator risiedono le nostre icone in formato vettoriale, dimensionate precisamente rispetto all’ingombro che andranno ad occupare nel catalogo.
Quando arriva il momento di posizionare le icone eseguiremo la procedura di seguito descritta:
Passiamo su illustrator, selezioniamo l’icona che intendiamo sostituire e copiamola negli appunti (cmd\c o ctrl\c) .
Torniamo in ambiente InDesign, dal menu selezionare modifica/trova sostituisci , oppure utilizziamo il comando breve cmd\f se utilizziamo mac o ctrl\f se utilizziamo pc.
All’apertura del pannello facciamo le seguenti operazioni:
clicchiamo sul tasto “parola intera”, in tal modo la ricerca sarà eseguita solo con l’intera parola, e non all’interno di parole più complesse.
clicchiamo sul tasto “maiuscole\minuscole” in modo da dare una corrispondenza più precisa alla ricerca.
Nell’esempio riportato cercheremo la parola CE solo in maiuscolo, e solo se non contenuta in altre parole ( se, per esempio, la ricerca incontra la parola Cestino, questa non sarà considerata)
nel campo “Trova” inseriamo il codice alfanumerico che andremo a sostituire, in questo caso “CE”
nel campo “Sostituisci con” apriamo il menu a tendina come da figura, e selezionamo altro\Contenuto Appunti formattato.
In questo modo, anche se non è visibile, il contenuto degli appunti viene inserito nel campo “sostituisci con”. Visualizzeremo i seguenti caratteri ^C
Siamo pronti per eseguire l’operazione.
Prima di sostituire tutto, conviene fare una prova per vedere se è tutto ben configurato, quindi clicchiamo su “trova successivo”, a fronte della ricerca viene evidenziata la prima parola trovata.
Clicchiamo su sostituisci e vediamo se l’operazione va a buon fine
Nel nostro esempio vediamo evidenziata la sostituzione eseguita.
A questo punto, se tutto è ok, possiamo cliccare su sostituisci tutto e l’operazione è conclusa.

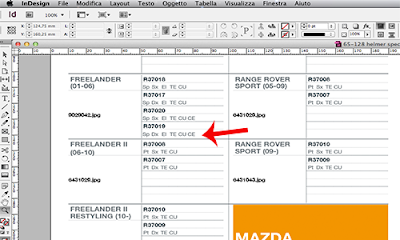

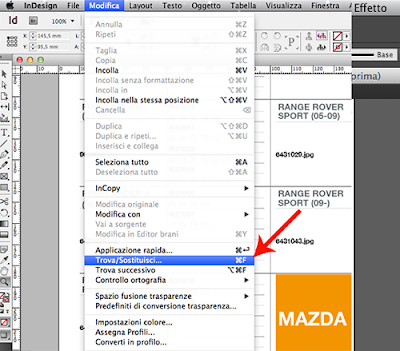

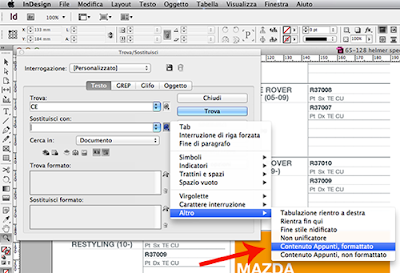
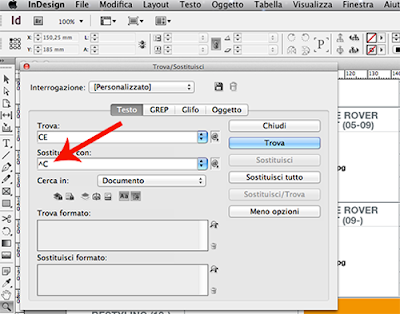


 PROVACI A 0,90 €
PROVACI A 0,90 €